Оформление таблиц по госту 2021
Содержание:
- Когда уместно вписывать в работу таблицы
- Как в Ворде закрепить шапку таблицы
- Оформление текста
- Виды таблиц
- Общие требования к оформлению таблиц
- Делаем шапку в документе Ворде
- Параметры страницы
- Виды таблиц
- Структура дипломной работы
- Формулы[править]
- Правильное оформление реферата по ГОСТУ в 2021 году (образец и пример)
- Основные параметры
- Как сделать надпись над таблицей в Ворде
- Как в ворде на следующей странице написать продолжение таблицы?
- Как на следующей странице написать продолжение таблицы?
- Как разделить таблицу в ворде и написать продолжение таблицы?
- Как сделать чтобы таблица переносилась на другую страницу?
- Как сделать продолжение таблицы в Ворде по госту?
- Как разделить таблицу и написать продолжение?
- Как правильно сделать перенос таблицы?
- Как убрать разрыв в таблице в Ворде?
- Как подписать таблицу сверху в ворде?
- Как убрать разрыв в таблице?
- Как сделать так чтобы слова не разрывались в ворде?
- Как правильно перенести таблицу в дипломе?
- Как сделать продолжение таблицы в Excel?
- Оформление таблиц в дипломе: как вписывать материал
- Оформление таблиц в курсовой
- Как в Ворде закрепить шапку таблицы
- Выводы и подсказки
Когда уместно вписывать в работу таблицы
Использование табличного материала оправдано в следующих случаях:
- Когда исходная информация имеет табличный формат. В таком случае обязательно нужно указать источник (прописать подстрочную ссылку). Делают это по ходу текста – в месте характеристики данных, приведенных в таблице.
- Когда изъятые из проведенного исследования данные обязывают к оформлению материала именно в такой форме (включают несколько параметров, как минимум, один из которых – относительное или абсолютное значение). Когда результаты исследования включают относительные, процентные данные, стоит подумать о совмещении табличной информации с диаграммной.
- Когда возникает необходимость придать большому объему текстовой информации структурности, сопоставить источники на предмет различия содержащихся в них положений. Данные, которые содержатся в таблице, лучше усваиваются, занимают меньше места.
Как в Ворде закрепить шапку таблицы
Этот вопрос возникает в случае с большими таблицами, которые занимают несколько страниц. Тогда, понятное дело, для удобства работы с их данными лучше дублировать строку заголовка в начале каждой страницы. Именно это мы подразумеваем, употребляя термин «закрепить».
Так вот, закрепить шапку таблицы в Ворде очень просто. Для этого нужно выделить ее, затем во вкладке «Макет» и разделе «Данные» активировать кнопку «повторить строки заголовков» (рис. 6). Теперь на каждой новой странице ваша табличка будет начинаться, как и полагается, с шапки.
рис. 6
То же самое можно сделать, воспользовавшись окном «Свойства таблицы». Чтобы открыть его, выделяем всю таблицу, кликаем по ее полю правой кнопкой мыши, в выпадающем меню находим нужную нам строчку. В окне переходим во вкладку «Строка» и отмечаем галочкой «повторять как заголовок на каждой странице» (рис. 7).
рис. 7
Еще хочу поделиться с вами, друзья, одной заковыристой фишечкой. При всей кажущейся простоте операции «закрепления шапки» выполнить ее иногда не удается. И вроде бы делаешь все, как надо: тут ведь и ошибиться-то негде…. Ан нет! Не появляется шапка на последующих страницах. Что за чертовщина? Спокойно, коллеги. Умная программа WORD не подвержена действию потусторонних сил, молитвы нам не понадобятся.
В этом случае нужно просто еще раз открыть окно «Свойства таблицы» и зайти теперь во вкладочку «таблица»
Обратите внимание на группу «Обтекание». Выбирайте кнопку «НЕТ», она должна быть активирована (см
рис. 8). Только тогда вы сможете продублировать шапку таблицы на последующие страницы.
рис. 8
Теперь у вас все получится.
Оформление текста
Название самой таблицы набирается шрифтом, как и текст. Интервал между строк можно уменьшить. Заглавия графиков начинаются с большой буквы, а для подзаголовков используется формула для второго уровня. Все заголовки нужно писать горизонтально. По образцу ГОСТа, допускается вертикальный набор.
Чтобы сделать выравнивание слов в столбцах, используется значок «по центру». Правильное размещение цифр в графах: по вертикали располагаются равнозначные разряды. В ячейке осуществляется перенос величин с равным количеством знаков после запятой. Для минимизации объёма в строках и заголовках, наименования рисунков, применяются сокращения, установленные ГОСТом 2.321.
Если в столбце пишется одно слово, его можно заменить знаком кавычек. Позиция, которая состоит из словосочетаний или предложений, заменяется выражением «то же», а дальше — заместительными символами.
Само наименование состоит из головки, заголовок, боковика и прографки. Остальные элементы относятся к хвосту, который делится на прографку и боковик. Последняя часть и головка считаются заголовочными элементами. В прографке отображаются сведения, из-за которых составлялась таблица. До начала выполнения работы рекомендуется продумать структуру боковика и головки. Таким способом пользователь оптимально систематизирует сведения.
Другие советы, как правильно оформлять таблицу по ГОСТу:
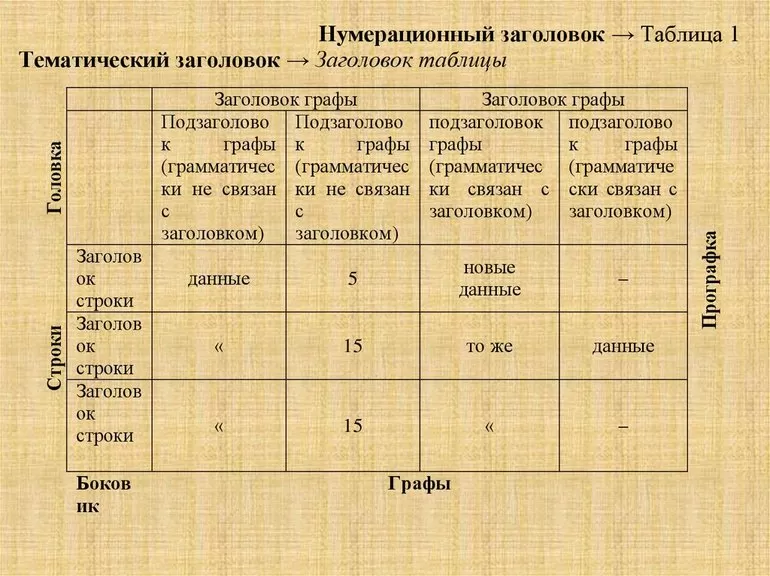
- Начало — нумерационный заголовок, состоящий из слова «Таблица» и порядкового номера. Он используется для упрощения ссылки на данные.
- По тематическому заголовку определяется содержимое ячеек. Для компактности документа объединяются тематический и нумерационный заголовки.
- Если по высоте графы не помещаются на странице, выполняется соответствующая отметка на следующей. Таким способом читатель сможет быстро сориентироваться в документе.
- По всем страницам соблюдается единообразие. При необходимости на других страницах повторяется головка полностью с заголовками либо номерами граф.
- Чтобы уменьшить расстояние в ячейках, выбирается меньший шрифт. Если строки по ширине не помещаются на странице, рекомендуется написать продолжение таблицы на следующей странице. Для этого понадобится перенести определённую её часть: левая будет находиться отдельно от правой. При необходимости таблица делится на больше частей. Для ориентира подходят заголовки, нумерация, линии в качестве внешней границы.
Виды таблиц
Табличные формы разделяются на:
- простые;
- сложные.
Различаются эти два вида наличием дополнительных структурных единиц, т. е. вложенными строками или столбцами. В простых таблицах дробятся основные элементы, а в сложных происходит их разделение на несколько и более.
Табличная форма небольших размеров разрешается в тексте после абзаца, который ссылается на неё. Размещать таблицы в конце разделов, глав и параграфов нельзя, т. к. дальше должно идти обобщение приведённого материала. При этом необходимо выровнять её по центру и отступить строку сверху и снизу. Объёмные таблицы (несколько и более страниц) выносится в приложения для лучшей наглядности.
Общие требования к оформлению таблиц
Эти правила стоит запомнить, так как они пригодятся при оформлении любого вида научной работы (курсовой, дипломной работ, магистерской диссертации, статьи и др.):
-
Таблицу нужно вставлять сразу после абзаца, содержащего ссылку на него. Даже если таблица не умещается после абзаца, ее необходимо продолжить на следующей странице (далее мы расскажем как), но переносить через несколько абзацев нельзя.
- Разрывать таблицу нежелательно, лучше перенести ее на другую страницу, а после соответствующего абзаца оставить пустое место. Разрыв используется только, если пустое пространство слишком большое.
- Таблицы в работе должны быть пронумерованы. Пример Таблица 1, Таблица 2 и так далее. Можно также указывать порядковый номер раздела, а после точки номер самой таблицы, например Таблица 1.1, Таблица 1.2, Таблица 2.1, т.д.
- Если таблица размещается в приложениях, необходимо указывать на это в тексте работы. Нумерация таблиц в приложениях осуществляется латинскими и арабскими цифрами, например, Таблица А.2, Таблица В.1.3
- Слово «Таблица» начинается с заглавной буквы, сокращать его нельзя.
- Сразу над таблицей необходимо написать ее название, используя гарнитуру остального текста. Для этого после номера ставим тире и пишем заголовок. Расположение заголовка – по левому краю.
- Нумеровать таблицы можно только арабскими цифрами. Точку после номера ставить не нужно.
Пример оформления таблицы из ГОСТа: https://drive.google.com/file/d/0BxbM7O7fIyPccmFCVVlnaFpNZVE/view?usp=sharing
Делаем шапку в документе Ворде
Существует всего два варианта создания шапки общепринятого вида в Microsoft Word, а различие между ними заключается в первую очередь в том, какой тип выравнивания необходимо придать тексту – строго по правой границе документа или по любой из них, обеим или центру.
Вариант 1: С выравниванием по правому краю
Начнем с наиболее простого метода создания группы верхних реквизитов, выполняемого буквально в несколько кликов, но ограниченного по одному из важных критериев.
- Откройте документ Ворд, в котором необходимо создать шапку, и установите курсор в начале первой строки.

Нажмите клавишу «ENTER» столько раз, сколько строк будет содержаться в шапке.
Установите курсор в начале первой строки, введите в нее необходимые данные. С помощью стрелки вниз на клавиатуре или мыши перейдите на следующую, заполните ее, а затем проделайте это же с оставшимися строками. В результате у вас должно получиться нечто подобное:
Выделите текст в шапке документа с помощью мышки. Важно при этом не «захватить» лишние строки, идущие ниже.

Во вкладке «Главная» на панели быстрого доступа, в группе инструментов «Абзац» нажмите кнопку «Выровнять по правому краю».
Параметры страницы
В Ворде стандарты предписывают установить следующие настройки:
- Тип бумаги: печатная белая.
- Формат бумаги: A 4 (210×297 мм).
- Ориентация: книжная.
- Положение переплета: слева.
- Поля: левое — не менее 30 мм, верхнее и нижнее — не менее 20 мм, правое — не менее 10 мм.
- Шрифт: черный, размером не менее 12 pt.
Регламентируются также отступы в Ворде. По ГОСТу 7.32−2001 они такие:
- Красная строка (абзац) — 15−17 мм (с абзацного отступа, помимо собственно абзацев, записывают все разделы с подразделами и пункты с подпунктами).
- Отступы слева и справа — отсутствуют.
- Интервалы перед и после абзацев — отсутствуют.
- Межстрочный интервал — полуторный.
- Выравнивание — по ширине, т. е. текст равномерно распределяется между левым и правым краем за счет дополнительных интервалов внутри строки, если это необходимо.
Эти требования обязательны для печатных отчетов о научно-исследовательских работах. Для остальной документации они носят рекомендательный характер.
Существует также ГОСТ Р 6.30−2003. Он устанавливает опять же рекомендуемые (необязательные) требования для состава реквизитов документов и их оформления, а также для унифицированных бланков. Поля в Ворде по ГОСТу Р 6.30−2033 должны быть: верхнее, нижнее и левое — не менее 20 см, правое — не менее 10 мм. Это не противоречит предыдущим рассматриваемым ГОСТам. Для некоторых бланков возможен формат бумаги A 3.
Итак, мы выяснили, что для различных документов шрифт подбирается исходя из целесообразности, максимально удобочитаемый. Так, для распечатываемых впоследствии документов хорошо подходит Times New Roman. Во многих организациях он используется до сих пор, хотя в последних версиях Ворда маркетологи Microsoft от него отказались как от стандартного. Правда, в последнее время он стал уступать так называемым рубленым шрифтам, тому же Arial. Это связано с увеличением электронного документооборота. Однако ГОСТы предъявляют требования к оформлению печатной страницы в целом и к характеристикам шрифтов в том числе.
Виды таблиц
Табличные формы разделяются на:
- простые;
- сложные.
Различаются эти два вида наличием дополнительных структурных единиц, т. е. вложенными строками или столбцами. В простых таблицах дробятся основные элементы, а в сложных происходит их разделение на несколько и более.
Табличная форма небольших размеров разрешается в тексте после абзаца, который ссылается на неё. Размещать таблицы в конце разделов, глав и параграфов нельзя, т. к. дальше должно идти обобщение приведённого материала. При этом необходимо выровнять её по центру и отступить строку сверху и снизу. Объёмные таблицы (несколько и более страниц) выносится в приложения для лучшей наглядности.
Структура дипломной работы
Что касается структуры диплома, то здесь все определяется логическим путем, учитывая научные исследования. В большинстве случаев, дипломная работа включает введение, 2-3 главы, каждая из которых состоит из нескольких параграфов. Кроме этого, есть заключение и список используемое литературы, то есть те источники, которые используются для написания и исследования. Те материалы, которые не являются крайне значимыми для проблем и вопросов, оформляются как приложения.
Все части в содержании имеют свою собственную цель, содержание, поэтому независимо от специфики имеют общие характеристики. Введение включает обоснование актуальности цели работы, его новизны, а также формируются поточные цели и задачи, объект и предмет исследований. После этого, наводится характеристика материала исследования, описывается методика исследований и структура дипломной работы.
В первой главе описывается общий характер работы, а также история тех вопросов, которые рассматриваются. Что касается формы, то эта часть диплома, как правила, представлена в виде аналитического реферата, который включает в себя результаты исследований в определенной узкой области, формируется список проблем, которые предстоит решить, а также демонстрируется теоретическая часть изучаемой проблемы.
Вторая глава, а также все остальные, которые присутствуют в работе, включают описание процесса исследования всех вопросов и проблем, а также проводится анализ всех фактических материалов.
Заключение, это одна из важных частей. Она содержит в себе подведение итогов, формулирование выводов, изображаются перспективы работы в дальнейшем в сфере исследуемых проблем.
Дипломная работы должна подходить под определенные параметры. Минимальным числом страниц можно назвать приблизительно 40, шрифтом TimesNewRomanс размером 15, межстрочным интервалом 1,5.
Формулы[править]
Уравнение или формулу выделяют в отдельную строку, если к ним есть пояснения.
Пояснения приводят непосредственно под формулой в той же последовательности, в какой они даются в формуле.
Значение каждого символа оформляют с новой строки. После формулы ставят запятую, а первую строку пояснения начинают словом «где» без двоеточия.
Например:
S = a ∙ b,
где S – площадь прямоугольника в м2;
а и b – длины сторон прямоугольника в м.
Если на формулу в тексте есть ссылка, то ее нумеруют арабскими цифрами в круглых скобках на уровне формулы у правого поля.
Например:
S = a ∙ b, (2.4)
(четвертая формула второго раздела).
В тексте ссылку указывают следующим образом: «… в формуле (2.4)» или «… в (2.4)».
Правильное оформление реферата по ГОСТУ в 2021 году (образец и пример)
Выполнять сравнение показателей необходимо с помощью таблиц, которые могут находиться в тексте или в приложении. В работу нужно включать ссылки на таблицы. Таблицы располагаются после текста, где обозначена ссылка и сквозная нумерации. Сначала указывают номер раздела, а потом номер таблицы. Цифры разделяют точкой.
Таблицы, расположенные в приложении работы, следует нумеровать арабскими цифрами по отдельности. Первая буква свидетельствует о наименовании приложения (Б.2). Слово «Таблица» необходимо писать полностью. Наименование указывают сверху, по левому краю. В конце точка не ставится.
Крупные таблицы можно переносить на другую страницу. Тогда внизу не ставят горизонтальную линию, поскольку ее переносят на следующую страницу. Наименование фиксируют над первой частью таблицы, а на второй указывают, к примеру, «Продолжение таблицы 3.4».
Большая таблица, где располагается множество строк и столбцов, делится на части
Важно контролировать, чтобы рамки не были за пределами границ. Если табличка больше формата А4, то боковые части можно делить. Главное надо следить, чтобы участок, который был в прошлой строке, повторился
Главное надо следить, чтобы участок, который был в прошлой строке, повторился.
Маркированные и нумерованные перечисления могут находиться в работе, поскольку они делают ее аккуратной. Списки могут располагаться во всех разделах, в том числе в подпунктах.
Если перечень маркированный, то в конце строки ставят точку с запятой, а если нумерованный, то точку в конце предложения. В первом случае все строки должны быть со строчной буквы, а во втором – с заглавной.
Чтобы получить положительную оценку, нужно знать, проставлять и правильно оформлять источники, которые использовались в составлении работы, поскольку за неправильное написание оценка может быть снижена.
Необходимо соблюдать последовательность источников: все пишется по алфавиту. Если это нормативные акты, то их прописывают перед библиографическим перечнем. В него могут входить нормативные документы, Конституция РФ, научная и учебная литература, справочники, иностранная литература и электронные источники. Еще могут использоваться методички.
В курсовой работе таблицы вставляют сразу по тексту, который она иллюстрирует, либо выносят в приложения. Все зависит от вида и размера данных.
А теперь полезные советы о том, где же размещать таблицу:
- Когда габариты позволяют разместить графический материал по тексту, лучше всего так и сделать.
- Крупную таблицу (не более одного печатного листа) располагают на следующей отдельной странице с соблюдением отступов и полей.
- Сложные и масштабные структуры нужно выносить в приложение.
Можно размещать отдельно стоящую табличку на странице с альбомной ориентацией. Сложную графику большого формата можно распечатать на листах А3.
А теперь об основных правилах переноса:
- Слово «Таблица», ее порядковый номер и название пишут один раз перед первой частью слева.
- Над всеми последующими частями ставят подпись «Продолжение таблицы» и ее номер.
- Насчет количества «шапок» (заголовков) вопрос спорный. По одним рекомендациям, достаточно указать в первой части отдельной строкой номера столбцов и строк, а затем указывать только их, как в примере выше. Другие источники настаивают на дублировании информации на каждой странице, чтобы не возвращаться к началу. Согласно ГОСТу, допустимы оба варианта.
- Дополнительную информацию (например, выводы, сноски, примечания, комментарии) приводят после последней части.
- Заканчивать главу или подраздел курсовой работы графикой запрещено. После нее должен идти текст.
Основные параметры
По ГОСТу буквы и цифры чертежного шрифта отличаются от обычных знаков чёткостью, строгостью, лёгкой читаемостью и узнаваемостью.

Начертания прямые, понятные, так как из всех классов они удобны для чтения и зрительного восприятия. При нанесении соблюдается между линией строки и знаком угол в 75 градусов. Согласно некоторым нововведениям, строительную документацию можно вести, используя шрифт без наклона.
Нужно править размерами символов, ориентируясь по высоте (h) прописной буквы. Параметр измеряется относительно основания строки, но перпендикулярно листу. Рекомендуется писать нижние части Д, Ц и Щ, а верх Й с учётом расстояний между строчками.
Перечень других обозначений для прописных элементов:
- Толщина (d) равна 0,1h.
- Ширина (g) может бывать двух значений: 6d или 0,6h. Для Ю, Ы, Ц, Х, М, Д, А d равно 0,7. Образцы букв чертежного шрифта со значением 0,8d: Ъ, Ш. Для С, З и Г характерно 0,5d.
Как сделать надпись над таблицей в Ворде
Эту операцию можно провести тремя способами. Первый из них обеспечивает полное выполнение требований ГОСТов: 7.32-2001 (для оформления дипломных работ), а также 1.5-93 и 2.105-95 (ЕСКД — Единая Система Конструкторской Документации). Надпись получается скромной и неброской, но зато при этом происходит автоматическая нумерация таблиц. Второй и третий способы для тех, кто не стеснен гостовскими рамками и желает ярко оформить название таблицы. Итак…
Надпись к таблице в Ворде по ГОСТу
Выделяем таблицу. Для этого нужно щелкнуть левой кнопкой мышки по маркеру перемещения (крестик в верхнем левом углу). После этого вызываем контекстное меню нажатием правой клавиши мышки (курсор при этом находится на табличном поле). В выпавшем окне выбираем строку «вставить название» (см. рис. 1).
В первой ячейке выпавшего окошечка (см. рис. 2) пишем название
Причем, обратите, друзья, внимание, что по ГОСТу начинается оно именно со слова «Таблица» с порядковым номером. Затем через тире с большой буквы вводим собственно заголовок и точку после него не ставим
Если в указанной ячейке стоит не слово «таблица», а «уравнение» или «рисунок», то сделать замену можно в «параметрах» строке «подпись».
рис. 2
В третьей строчке «положение» нам предоставляется возможность выбора: разместить заголовок таблицы сверху или под ней. ГОСТ допускает оба варианта. После заполнения всех необходимых граф не забудьте нажать кнопку «ОК».
Удалить ошибочно вставленное или непонравившееся название можно с помощью клавиши DELETE.
Как вставить название таблицы в Ворде со своим форматированием
Иногда у пользователей Ворда возникает проблема с вводом названия таблицы. Курсор не хочет вставать за ее верхние границы. В этом случае нужно поступить так:
- ставим курсор в верхнюю левую ячейку;
- в панели инструментов «Работа с таблицами» заходим во вкладку «Макет»;
- в разделе «Объединение» кликаем по кнопке «разделить таблицу» (рис. 3).
рис. 3
Теперь наш курсорчик послушно занял место над таблицей и готов к вводу ее названия. Нам доступны любые стили, размеры и цвет шрифтов. Можно поместить название таблицы в рамку. Как это сделать читайте здесь. Но у этого способа дать таблице имя есть один недостаток. Иногда, при необходимости дальнейшего форматирования (добавления/удаления строк, столбцов) надпись «съезжает» в сторону. Выглядит это весьма некрасиво. Чтобы такие казусы не возникали, лучше пользоваться третьим способом.
Как сделать надпись к таблице Ворд, чтобы она не сдвигалась
Первым делом нужно добавить строку сверху таблицы. Напомню, как это сделать: панель «Работа с таблицами» — вкладка «Макет» — раздел «Строки и столбцы» — кнопка «вставить сверху». Причем, новая строка будет пустой, без текста (рис. 4).
рис. 4
Далее во вновь добавленной строчке нужно объединить ячейки. Для этого выделяем строку, в той же вкладке «Макет» заходим в раздел «Объединение» и нажимаем на кнопку «объединить ячейки» (рис. 5). После этого в образовавшейся большой ячейке вводим название таблицы, выставляем его по центру и форматируем текст.
рис. 5
Теперь, для того чтобы надпись выглядела красиво, нужно убрать границы ячейки. Снова выделяем ее и следуем по пути: панель «Работа с таблицами» — вкладка «Конструктор» — раздел «Обрамление» — кнопка «границы». В выпадающем меню спускаемся до самого низа и щелкаем по строчке «границы и заливка».
После этого откроется новое окно, в котором нужно выбрать вкладочку «Граница» и снять выделение на кнопках, соответствующих верхнему и двум боковым обрамлениям, далее — «применить к ячейке» и «ОК».
Теперь надпись практически «намертво приклеена» к таблице Ворд. Выглядит все очень красиво. Но и в этом способе есть свои «подводные камни». Он применим только к небольшим таблицам, которые помещаются на одном листе. В противном случае вы, друзья, не сможете дублировать шапку таблицы в ее продолжениях на последующих страницах без того, чтобы повторялось и название. А так делать не полагается.
Поскольку всем известно, что лучше один раз увидеть. чем много раз прочитать, то я приготовила для вас, друзья, небольшое видео:
Так… С надписями-названиями вордовских таблиц мы закончили. Давайте разбираться теперь с шапками-заголовками.
Как в ворде на следующей странице написать продолжение таблицы?
Как на следующей странице написать продолжение таблицы?
1) ставила курсор на начало нижней строки в разбиваемой таблице на первой странице, 2) в меню нажимаем: вставка – разрыв страницы, 3) нажимаем enter, если нам надо написать перед началом второй части таблицы «Продолжение таблицы».
Как разделить таблицу в ворде и написать продолжение таблицы?
- Поместите курсор в строку, которая должна стать первой строкой второй таблицы. В представленном примере это третья строка. …
- На вкладке МАКЕТ в группе Объединение выберите команду Разделить таблицу. Таблица будет разделена на две части.
Как сделать чтобы таблица переносилась на другую страницу?
Выполняется это одновременным нажатием клавиш Ctrl+Enter, при курсоре, установленном в строку, которую намереваемся перенести. Вторая часть таблицы переместится на новую страницу, перейдя на которую нажатием кнопки Enter, можно вписать «Продолжение…», вставить дополнительную строку и пронумеровать ее ячейки.
Как сделать продолжение таблицы в Ворде по госту?
Надпись “Продолжение таблицы” в документах по ГОСТ
- Создать объект Надпись и разместить над продолжением таблицы.
- Добавить дополнительную строку в таблицу (при условии, что в эту таблицу, да и в текст в целом выше не будет добавлений) и прописать в строку слова «Продолжение таблицы».
Как разделить таблицу и написать продолжение?
Если перед вами стоит задача разделить таблицу в ворде на две части (например, чтобы вставить между ними какой-нибудь текст), то у вас есть целых три способа сделать это. Самый простой — это установить курсор на нужную строку, и нажать сочетание клавиш Ctrl+Shift+Enter. Выбранная строка станет первой в новой таблице.
Как правильно сделать перенос таблицы?
Выполняется это одновременным нажатием клавиш Ctrl+Enter, при курсоре, установленном в строку, которую намереваемся перенести. Вторая часть таблицы переместится на новую страницу, перейдя на которую нажатием кнопки Enter, можно вписать «Продолжение…», вставить дополнительную строку и пронумеровать ее ячейки.
Как убрать разрыв в таблице в Ворде?
Как убрать перенос таблицы в Word на следующую страницу?
- Выделяем несколько последних строк, кроме самой последней
- На Главной жмем стрелку в группе команд Абзац
- На вкладке Положение на странице ставим галочку «Не отрывать от следующего»
Как подписать таблицу сверху в ворде?
- Выберите объект (таблицу, формулу, рисунок или другой объект), к которому вы хотите добавить подпись.
- На вкладке Ссылки в группе Названия выберите команду Вставить название.
- В списке Подпись выберите название, которое наилучшим образом описывает объект, например «Рисунок» или «Формула».
Как убрать разрыв в таблице?
Управление разбиением таблицы на части
- Щелкните в любом месте таблицы.
- В разделе Работа с таблицами откройте вкладку Макет.
- В группе Таблица нажмите кнопку Свойства и откройте вкладку Строка.
- Снимите флажок Разрешить перенос строк на следующую страницу.
Как сделать так чтобы слова не разрывались в ворде?
Как сделать чтобы слова не разрывались, а переносились на новую строку. Решение: скопировать 1 неразрывный пробел из документа и заменить пробелом с клавиатуры по всему тексту. Можно так попробовать: скопировать весь текст в блокнот, сохранить его. Создать пустой файл в ворде и скопировать содержимое из блокнота.
Как правильно перенести таблицу в дипломе?
Перенос длинных таблиц с большим числом строчек оформляется без нижней ограничительной черты на предыдущей странице. При разрыве номер и название указываются только в начале (с правой стороны), на следующем листе пишется «Продолжение или окончание таблицы…» (ГОСТ 1.5–2001 рекомендует подписывать курсивом).
Как сделать продолжение таблицы в Excel?
Выделяем столбец /строку правее /ниже того места, где нужно вставить новый диапазон. То есть столбец появится слева от выделенной ячейки. А строка – выше. Нажимаем правой кнопкой мыши – выбираем в выпадающем меню «Вставить» (или жмем комбинацию горячих клавиш CTRL+SHIFT+»=»).
Оформление таблиц в дипломе: как вписывать материал
Как только материал для таблиц собран, можно приступать к его оформлению. При этом необходимо следовать нескольким рекомендациям:
- подзаголовки в таблице, в отличие от заголовков, начинаются со строчной буквы (о том, как подписывать таблицы в дипломе, речь шла ранее);
- заголовок, наименование столбцов – слово или фраза в единственном числе;
- приемлемее располагать заголовки, подзаголовки по горизонтали. Вертикальная позиция – крайний или обоснованный случай;
- столбцы выравнивают по центру, построчный материал – по левому краю;
- ячейки по горизонтали – однострочные;
- цифровые значения в таблицы выравнивают по центру;
- шрифт в таблице дипломной работы по ГОСТу аналогичен диплому, точнее, шрифту его основного текста. В крайнем случае, буквы могут быть немного меньше, но обязательно читаемыми;
- если в разных строках приходится повторять тот же текст (одно и то же слово), то на месте первого повтора прописывают «То же», затем проставляют только «». Исключение: ковычки не ставят на месте дублированных цифр, математических значение, химических обозначений и пр.;
- если в строке нет информации (не прописан текст), ставят прочерк.
Пример оформления таблиц в дипломной работе см. ниже.
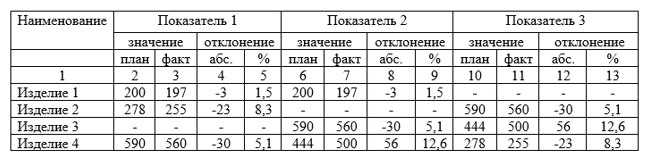
С появлением навороченных программ, таблицу в проекте хочется сделать яркой: залить фоном столбцы, сменить «скучный» шрифт. Больше всего это хочется провернуть, если рядышком красуется цветаста диаграмма, секторы которой соответствуют тем или иным графам в таблице. Можно ли нарушить ГОСТ- таблицы в дипломе оформить по другому? Этот вопрос стоит задать руководителю, в ряде случае отхождения от стандартов допустимы.
Правильно оформить таблицу в свой дипломный проект – задача, которая требует сосредоточенности. Впрочем, если старшекурсник не ленился и с умом подходил к оформлению курсовых работ, с таблицами в дипломе у него не должно быть никаких проблем: принципы в обоих вариантах идентичны, различны лишь объемы работы.
Оцените материал:
| (0) |
Оформление таблиц в курсовой
Основной вопрос оформления таблиц – их обозначение (нумерация и присвоение названия). Нумерация бывает двух основных видов:
- Сквозная. В таком случае табличный материал в работе обозначается как «Таблица 1», «Таблица 2» и т.п.;
- Поглавная. Такая нумерация подразумевает наличие двух цифр, разделяемых точкой – первая соответствует порядковому номеру раздела, вторая – очерёдности таблицы внутри неё. К примеру, «Таблица 1.1», «Таблица 2.3.4».
Второй способ нумерации применяется реже и используется при избытке табличного материала в исследовании. Тем не менее, если таблиц слишком много, их можно вынести в приложения. Так же следует поступать, если какая-либо из таблиц занимает непропорционально большой объём (несколько страниц и более).
Как в Ворде закрепить шапку таблицы
Этот вопрос возникает в случае с большими таблицами, которые занимают несколько страниц. Тогда, понятное дело, для удобства работы с их данными лучше дублировать строку заголовка в начале каждой страницы. Именно это мы подразумеваем, употребляя термин «закрепить».
Так вот, закрепить шапку таблицы в Ворде очень просто. Для этого нужно выделить ее, затем во вкладке «Макет» и разделе «Данные» активировать кнопку «повторить строки заголовков» (рис. 6). Теперь на каждой новой странице ваша табличка будет начинаться, как и полагается, с шапки.
рис. 6
То же самое можно сделать, воспользовавшись окном «Свойства таблицы». Чтобы открыть его, выделяем всю таблицу, кликаем по ее полю правой кнопкой мыши, в выпадающем меню находим нужную нам строчку. В окне переходим во вкладку «Строка» и отмечаем галочкой «повторять как заголовок на каждой странице» (рис. 7).
рис. 7
Еще хочу поделиться с вами, друзья, одной заковыристой фишечкой. При всей кажущейся простоте операции «закрепления шапки» выполнить ее иногда не удается. И вроде бы делаешь все, как надо: тут ведь и ошибиться-то негде…. Ан нет! Не появляется шапка на последующих страницах. Что за чертовщина? Спокойно, коллеги. Умная программа WORD не подвержена действию потусторонних сил, молитвы нам не понадобятся.
В этом случае нужно просто еще раз открыть окно «Свойства таблицы» и зайти теперь во вкладочку «таблица»
Обратите внимание на группу «Обтекание». Выбирайте кнопку «НЕТ», она должна быть активирована (см
рис. 8). Только тогда вы сможете продублировать шапку таблицы на последующие страницы.
рис. 8
Теперь у вас все получится.
Выводы и подсказки
Перед оформлением таблицы точно определитесь, где она будет размещена: в приложениях или в самом тексте. Далее стоит полистать методичку, преподаватели наверняка позаботились о раскрытии «табличной темы».
Мы, конечно, все рассказали об оформлении таблиц, но у преподавателей может быть свое видение этого элемента, немного отличное от ГОСТа. Та же ситуация и с редакциями — они могут подгонять требования под формат своих изданий.
Чистовой вариант вашей работы с таблицами нужно сохранить в таком формате, чтобы она не сдвинулась при распечатке. Особенно актуален этот совет для тех, кто собирается печатать работу не дома или отправлять ее по электронной почте. Оптимальный формат – docx.
Теперь вы знаете все об оформление таблиц в научных работах и даже имеете визуализированное представление о них, остается только правильно оформить свою работу.
В этом видео вы узнаете, как оформлять таблицы в Excel: