Как написать содержание дипломной работы по требованиям гост
Содержание:
- Как оформлять содержание в курсовой
- Как сделать содержание (оглавление ) в Ворде любой версии
- Порядок оформления содержания вручную
- Как сделать оглавление в Ворде?
- Оглавление реферата в Ворде: какие существуют стили оглавления?
- Оформление паспорта проектной работы выполненного как обычный текст
- Как писать краткое изложение
- Оформление списка использованных источников реферата
- Требования к оформлению содержания по ГОСТ 2017-2018
- Соблюдение требований к оформлению работы — верный путь к отличной оценке
- Изменение параметров оглавления в документе Word
Как оформлять содержание в курсовой
Как делать содержание в Word в курсовой? Существует четыре способа:
- автоматическое оформление;
- полуавтоматическое оформление;
- ручное оформление;
- оформление в виде таблиц.
Лайфхак: как выровнять содержание в курсовой? Выделите нужную часть курсовой, на «Главной» найдите значки выравнивания и выберите нужный: слева, по центру, справа или по ширине.
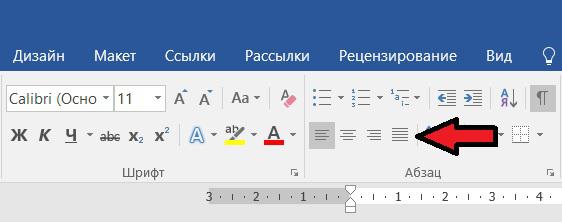
Давайте подробнее разберём, как сделать оглавление для курсовой в ворде перечисленными способами.
Как сделать автоматическое оглавление в курсовой в Word
Как в курсовой работе сделать содержание автоматически? Для этого используйте следующий алгоритм:
- В самой курсовой выделите названия разделов, которым нужно присвоить определённый стиль.
- Стили выбирают на главной странице Word в группе «Стили»: для основных разделов: «Введение», «Основная часть», «Список литературы» и так далее используют «Заголовок 1», для подразделов — «Заголовок 2».
- Установить курсор на второй странице после титульника перед введением курсовой.
- Для составления содержания зайти во вкладку «Ссылки» и в «Оглавлении» выбрать нужный вид.
- Чтобы созданное оглавление сохранилось, необходимо нажать на кнопку «Обновить таблицу».
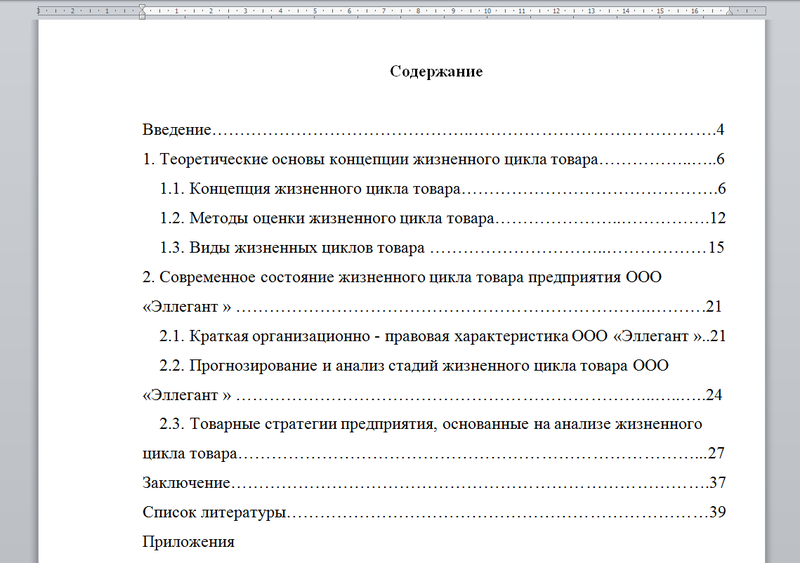
Как сделать полуавтоматическое оглавление в курсовой
Как сделать оглавление в курсовой, используя полуавтоматическое оформление? Инструкция следующая:
- Разместить курсор после титульного листа, перед введением.
- Зайти во вкладку «Ссылки».
- В группе «Оглавление» выбрать «Ручное оглавление».
- Самостоятельно настроить нужное форматирование: определить шрифт, интервал, цвет и другое.
- Обновить страницу, чтобы сохранить изменения.
Такой способ подходит тем студентам, которые обязаны соблюдать специфические требования вуза к оформлению письменных работ.
Как сделать ручное оглавление в курсовой
Как сделать содержание в курсовой без заморочек с автоматическим или полуавтоматическим оформлением? Написать его вручную. В этом случае студенты самостоятельно набирают вверху страницы слово «Содержание» или «Оглавление», а ниже создают список, состоящий из названий разделов и подразделов.
В процессе может возникнуть вопрос: «Как сделать точки в содержании курсовой?» Их также можно набрать вручную или поставить знак табуляции, растянуть его на нужную длину и выбрать «Подчёркивание» в виде точек:
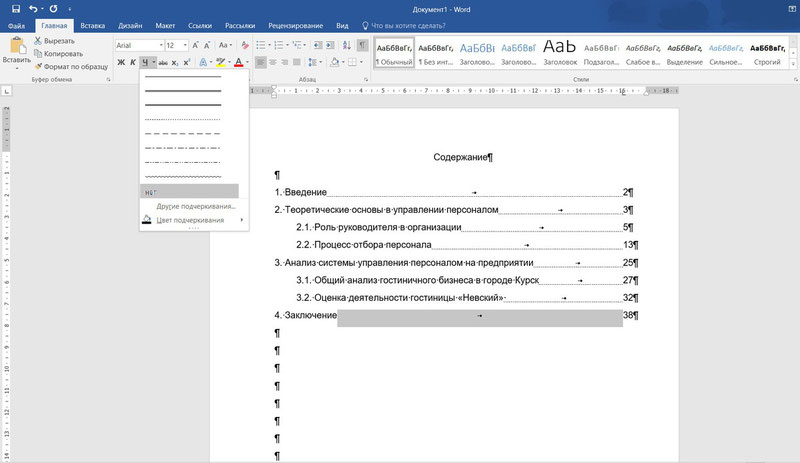
Есть одно «НО» в ручном способе оформления оглавления. Строки могут начать ехать, как и количество точек. Поэтому всегда проверяйте список, прежде чем печатать готовый документ.
Как составить содержание курсовой работы в виде таблиц
Как написать содержание в курсовой работе, чтобы строки точно не сместились? Оформить его в виде таблицы.
Таблица для содержания в курсовой работе — один из самых надёжных и простых способов, который поймёт любой студент. Чтобы всё получилось, действуйте по инструкции:
- Зайти во вкладку «Вставка».
- Выбрать пункт «Таблица».
- С помощью подсказок или вручную определить количество строк и ячеек.
- Слева написать названия разделов и подразделов и выровнять по ширине.
- Справа — проставить номера страниц и выровнять по правому краю.
Как сделать рамку для содержания в курсовой работе? Выделить таблицу с оглавлением, зайти во вкладку «Работа с таблицами» и выбрать нужные параметры: стили оформления границ, толщину пера и сами границы. Так можно создать разные рамки для содержания курсовой.
Как сделать содержание (оглавление ) в Ворде любой версии
Для того чтобы обеспечить быстрый доступ к любому разделу объемного документа, необходимо его структурировать и составить оглавление. Сделать это можно вручную или автоматически. О том, как сделать содержание в ворде так, чтобы можно было его быстро обновить при необходимости, вы узнаете из нашей статьи.

Как оформить оглавление в Ворде автоматически
Внимание!
Если вам нужна помощь с академической работой, то рекомендуем обратиться к профессионалам. Более 70 000 экспертов готовы помочь вам прямо сейчас.
Алгоритм оформления автоматического оглавления в ворде

Автоматическое оформление оглавления
Шаг 1. Разбейте документ на разделы с заголовками.
Шаг 2. Найдите на вкладке «Главная» пункт «Стили».
Шаг 3. К названиям разделов, которые требуется внести в содержание, примените соответствующие стили. Например, для названий разделов можно применить «Заголовок 1», а для подразделов «Заголовок 2».
Шаг 4. Перенесите курсор в место, куда нужно разместить оглавление.
Шаг 5. Перейдите во вкладку «Ссылки» и выберите раздел «Ссылки».
Шаг 6. Из появившегося списка выберите «Автособираемое оглавление» или «Ручное оглавление».
Примечание. При выборе пункта «Автособираемое обновление» оглавление будет меняться автоматически при редактировании названий глав и их последовательности.
Как обновлять оглавление
Если в процессе редактирования документа были изменены, удалены или добавлены заголовки, то содержание можно оперативно обновить.
Для этого нужно провести следующие действия.

Шаг 1. Откройте вкладку «Ссылки»
Шаг 2. Выберите меню «Оглавление».
Шаг 3. Выберите пункт «Обновить таблицу».
Шаг 4. Далее можно обновить содержание полностью или лишь номера страниц, выбрав соответствующую кнопку.
Как составить содержание в Ворде 2013, 2016 вручную
При небольшом объеме документа, которые не будут редактироваться, а также в случаях, когда к названиям заголовков не применяется специальное форматирование, удобно использовать оглавления, созданные вручную.
Для того чтобы обновить такое оглавление требуется больше усилий, так как при любом изменение глав, их добавлении или удалении, оглавление нужно обновлять вручную.
Оформление содержания в Ворде вручную происходит в несколько шагов.

Оформление оглавления вручную
Шаг 1. Поставьте курсор в том месте, куда нужно поместить оглавление.
Шаг 2. Перейдите во вкладку «Ссылки» и выберите раздел «Оглавление».
Шаг 3. Из появившегося списка выберите «Ручное оглавление».
Шаг 4. Выберите макет и впишите названия разделов и соответствующие их расположению страницы.
Форматирование оглавления в Word 2013, 2016

После оформления оглавления можно изменить его форматирование.
Шаг 1. Выберите меню “Оглавление”, находящуюся во вкладке “Ссылки”.
Шаг 2. После нажатия кнопки “Оглавление”, выберите пункт “Настраиваемое оглавление”.
Шаг 3. В появившемся окне внесите требуемые правки. Все изменения при этом будут отражаться справа в окне предварительного просмотра.
Шаг 4. Чтобы добавить линию, заполненную точками, необходимо нажать кнопку «Заполнитель» и выбрать линию с точками.
Шаг 5. Выберите пункт “Из шаблона”.
Шаг 6. Нажмите “Изменить”
Шаг 7. В окне “Стиль” необходимо выбрать уровень, в который нужно внести правки
Шаг 8. Далее нужно нажать “Изменить”.
Шаг 9. Внесите изменения.
Шаг 10. Повторите шаг 7,8 и 9 для каждого уровня.
Основное преимущество автоматического оглавления состоит в возможности быстрого перехода в нужный раздел. Сделать это можно следующим образом.

Быстрый переход на нужную главу
Шаг 1. Наведите курсор на строку в оглавлении, содержащую название раздела, на который требуется перейти.
Шаг 2. Нажмите и удерживайте клавишу “Ctrl”.
Шаг 3. Нажмите левую кнопку мыши.
Вы перешли на нужный раздел документа.
Полезные советы
Несколько полезных рекомендаций
- Для того, чтобы заполнить пространство между названием заголовка и номером страницы, на которой он находится, удобно использовать табуляцию.
- Чтобы добавить линию, заполненную точками, необходимо нажать кнопку «Заполнитель» и выбрать линию с точками.
- Быстро найти и применить требуемый стиль к тексту можно, вызвав область задач нажатием клавиш CTRL+SHIFT+S.
- Можно менять количество уровней заголовков, установив необходимое число рядом с пунктом «Уровни» в группе «Общие» диалогового окна «Оглавление».
Представленная инструкция применима для всех версий Microsoft Word, может различаться лишь интерфейс, а расположение вкладок идентично.
Порядок оформления содержания вручную
Если документ небольшой, его не нужно будет редактировать, заглавия созданы без форматирования, оформить содержание вручную можно двумя способами.
Первый способ оформления. Напишите на новой странице «Содержание», перейдите на следующую строку и введите заглавие. Кнопкой «Tab» («Пробел») переместите курсор на конец строчки, напишите номер. Если между названием и номером нужны точки, сделайте их при помощи соответствующей клавиши.
Недостаток этого способа оформления – цифры не образуют аккуратный столбик. Страница выглядит неаккуратной.
Пример оформления содержания вручную
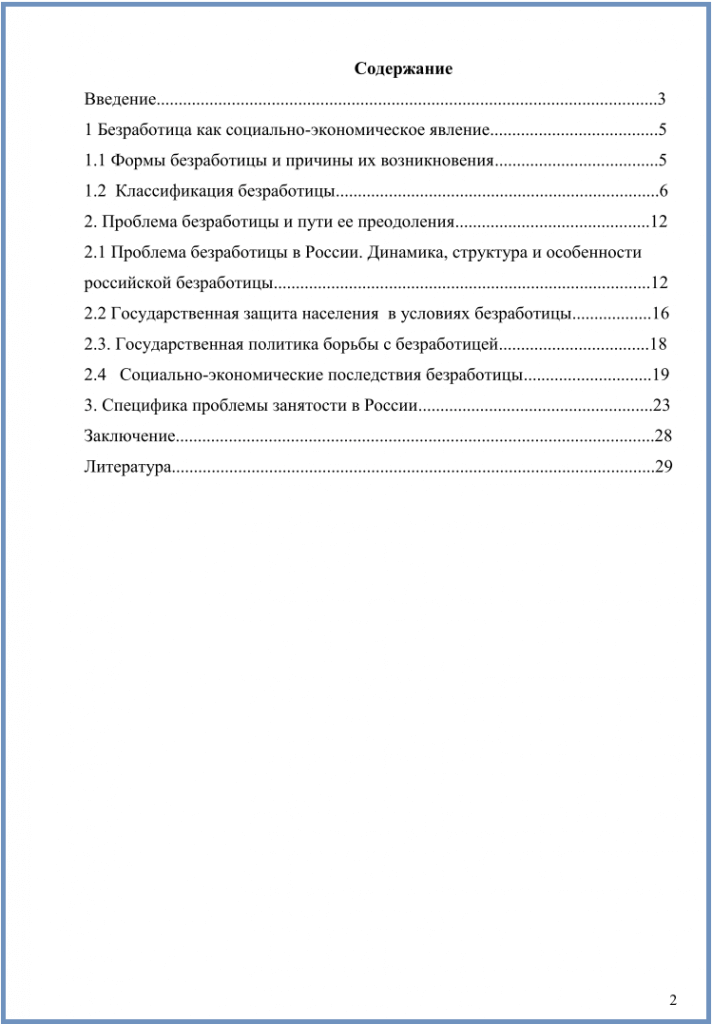
Второй способ оформления. Напишите на пустом листе «Содержание», перейдите на новую строку. В меню нажмите на нумерованный список и пишите первый заголовок. Оставьте курсор у последнего слова, нажмите на «Разметка страницы», «Абзац», «Табуляция». Установите параметры: сантиметры до номера, выравнивание по правому краю, заполнитель. Печатая следующие названия, нажимайте на «Tab», чтобы переместиться на место, где обозначается страница.
Оформление содержания таким способом выглядит более аккуратным, так как цифры располагаются точным столбиком.
Как сделать оглавление в Ворде?
Ворд – самый популярный текстовый редактор в мире. С его помощью удастся быстро создать основу для презентации, написать реферат и подготовить любой иной документ. При наличии определенных навыков пользователь может даже сделать кроссворд. Особых сложностей в этом случае не возникнет. Но как вставить содержание и оформить его?
Как вставить оглавление в Word?
Сделать содержание в Ворде можно двумя способами. Автособираемое оглавление подходит тогда, когда текст разбит на разделы с помощью заголовков. При использовании ручного оглавления проставлять номера страниц и вводить названия разделов придется самостоятельно.
Автособираемое
Сделать автооглавление очень и очень легко. Даже удалить страницу в Ворде или посчитать количество символов в выделенном участке текста бывает сложнее. Алгоритм действий:
Разбиваем текст на заголовки.

Переходим в раздел «Ссылки», выбираем пункт «Оглавление» и указываем его формат.

Все заголовки в содержании будут иметь то же название, какое им было задано в тексте.

Сделать оглавление в Ворде очень легко. После редактирования заголовка в тексте он автоматически изменится и в содержании. Если создать новые страницы и задать им какие-либо заголовки, то они сразу же отобразятся в оглавлении вместе с номерами.
Ручное
Сделать содержание в Word можно и вручную. Этот метод существенно сложнее указанного выше:
Заходим в меню «Ссылки», выбираем пункт «Оглавление» и подпункт «Ручное оглавление».

Самостоятельно вводим название каждого раздела и номер страницы, на которой он расположен.

Как видно, для того, чтобы сделать содержание в Ворде ручным способом, придется потратить много времени. Естественно, после изменения названия какого-либо раздела в тексте правки в оглавление придется вносить самостоятельно.
Как настроить оглавление в Ворде?
Указанный текстовый редактор обладает огромным редакционным инструментарием. Например, даже минимальных знаний представленной программы хватит для того, чтобы развернуть лист в Ворде горизонтально или добавить таблицу. Пользователь может не только сделать содержание, но и оформить его нужным образом. Этапы редактирования:
В меню «Ссылки» выбираем раздел «Оглавление» и переходим в подраздел «Оглавление…».

Меняем настройки нужным образом (заполнитель, наличие или отсутствие нумерации страниц и т.д.) и кликаем «OK».

Подтверждаем действие.
Можно отформатировать и сам текст, например выровнять расположение слова «Оглавление» или заменить его на «Содержание». Для этого необходимо выполнить ряд действий:
Выделяем слово «Оглавление».

Изменяем название, расположение (например, через кнопку «выровнять по центру»), шрифт, размер.

Похожие манипуляции можно провести и с названиями разделов, записанными в содержании (кроме ориентации слов на странице).
Создать содержание не сложнее, чем сделать нумерацию страниц в Ворде. Следует понимать, что само оглавление применимо далеко не ко всем типам документов. Например, оно явно будет лишним в письмах или резюме.
Оглавление реферата в Ворде: какие существуют стили оглавления?

Стили оглавления в Ворде
При приеме рефератов преподавателями, существуют конкретные требования по оформлению такого документа. В частности, их много, и нужно сделать оглавление в Ворде правильным. Какие существуют стили?

Стили оглавления в Ворде
Оглавление в Word в трех самых простых и эффективных методах:
- Подберите стили для заголовков. Первое что нужно сделать, это расставить заголовки в тексте и применить к ним стили форматирования с названиями в формате Заголовка. В случае, если панель инструментов не содержит нужные стили, комбинация клавиш Alt + Ctrl + Shift + S исправит эту ситуацию.
- Если отсутствуют отформатированные заголовки. Для начала нужно выбрать каждый заголовок по очереди и применить к ним стиль «Заголовок», который размещен на панели «Стили» вкладки «Главное».
- Оглавление, которое нуждается в настройке. Word содержит в себе заголовки трех уровней и не более. Именно поэтому есть способ, благодаря которому можно с легкостью применить оглавление высшего уровня. Заголовок к примеру пятого уровня можно включить только в случае применения заголовка четвертого уровня, а четвертого с применением третьего с нажатием «OK».
После нажатия, заголовки окажутся в оглавлении. Вот и все, содержание готово.
Оформление паспорта проектной работы выполненного как обычный текст
Данный способ оформления паспорта проектной работы предполагает представление паспорта проектной работы, как один из разделов проекта, что предполагает его единообразное с ними оформление.
Особенности оформления паспорта проектной работы как обычный текст:
- Поля должны соответствовать полям в работе.
- Размер шрифта, интервал могут отличаться (если объём паспорта превышает 3 страницы):
- интервал может быть 1 (одинарный);
- размер шрифта можно уменьшить до 12 pt.
Страницы не нумеруются.
Названия структурных элементов паспорта необходимо выделить полужирным начертанием.
Курсив и подчёркивание для выделения текста не применяются, так же, как и выделение цветами (цвет текста только чёрный).
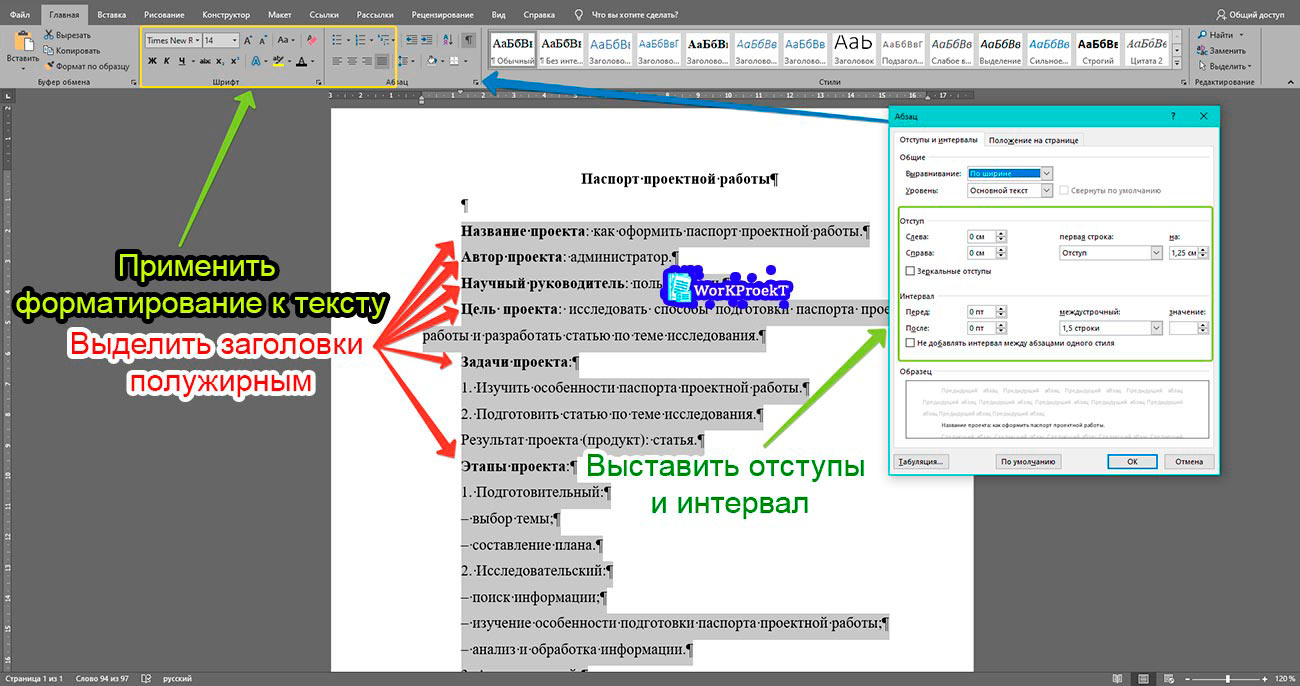
Оформления текста паспорта проектной работы как обычный текст
Представим поэтапное оформление паспорта проектной работы, выполненного как обычный текст:
- Оформление заголовка (названия) такое же как у заголовков введения, заключения, списка использованных источников и приложений, которые присутствуют в работе т.е. оформление заголовка паспорта должно в точности соответствовать оформлению указанных ранее заголовков структурных элементов проекта.
Стандартное оформление заголовка паспорта проектной работы:
- шрифт: Times New Roman;
- размер: 14 pt;
- интервал: перед и после 0 pt, межстрочный 1,5;
- начертание: необходимо выделить полужирным, курсив и подчёркивание не применяется;
- выравнивание текста: по центру;
- регистр букв: прописные (заглавные);
- переносы в тексте: запрещены.
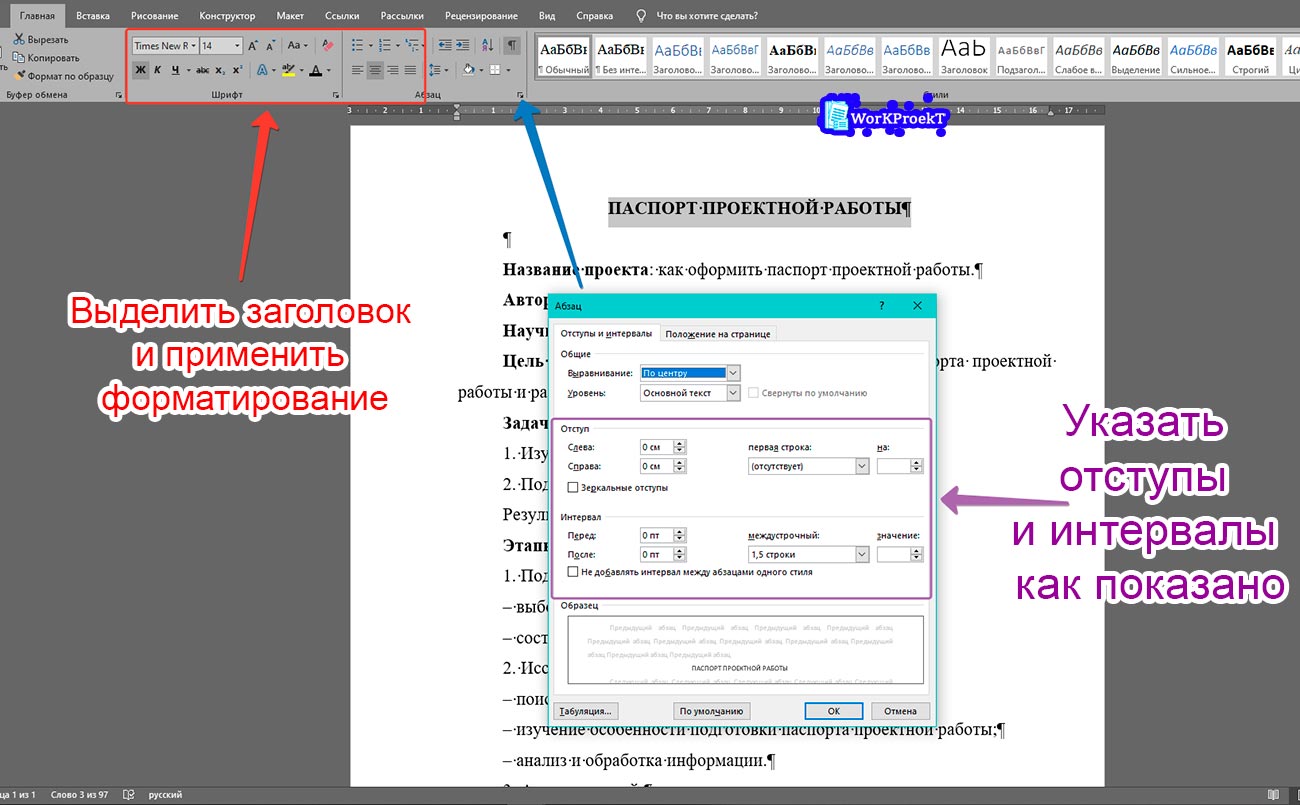
Оформления заголовка паспорта проектной работы сделаного, как обычный текст
Оформление основного текста паспорта работы.
Текст в паспорте проектной работы, выполненном как обычный текст оформляется с теми же требованиями, которые предъявляются ко всему проекту.
Как оформляется текст проектной работы можно ознакомиться на странице: «Как оформить проектную работу».
Как писать краткое изложение
Независимо от вида изложения, текст черновика лучше сократить, чтобы поместиться в оптимальные рамки и избежать «словесного мусора». Разберемся, что такое сжатое изложение и как следует писать его на ОГЭ по русскому языку.
|
Сжатое или краткое изложение — это особый вид пересказа текста, при котором нужно передать главные мысли, факты, события меньшим количеством слов, сохраняя исходную логику повествования. Для этого используют приемы сжатия. |
Сокращать текст можно тремя способами:
1. Замена — для сокращения заменяют несколько однородных членов предложения одним словом или передают прямую речь с помощью косвенной.
- В соседнем доме открылся магазин, Катя ходила туда за молоком, хлебом, овощами и фруктами. — В соседнем доме открылся магазин, Катя ходила туда за продуктами.
- «Послушайте, я прошу вас сделать этот отчет не позднее четверга», — сказал мне руководитель отдела. — Руководитель отдела попросил меня сделать отчет до четверга.
2. Исключение — из готового текста исключают лексические повторы, вводные слова и малозначимые детали.
- Внезапно хлынул дождь, и капли зазвенели, застучали, запели, создавая неповторимую симфонию воды и словно заполняя этими звуками все пространство. — Внезапно хлынул дождь, и звуки капель заполнили пространство.
- К счастью, Коля вышел из дома на час раньше, иначе он ни за что не успел бы на поезд. — Коля вышел из дома на час раньше, чтобы успеть на поезд.
3. Слияние — несколько предложений соединяют в одно более короткое, повествующее о том же самом.
Без трудолюбия, без упорной ежедневной работы нельзя добиться настоящего успеха. Даже большой талант не сможет развиться сам собой, если человек не прикладывает усилий. — Даже талант не сможет развиться без трудолюбия.
При сжатии текста важно сохранить его содержание и стиль речи. В план сжатого изложения по-прежнему должны входить 3 микротемы, и каждую из них нужно раскрыть в отдельном абзаце, используя близкие тексту высказывания
Оформление списка использованных источников реферата
В конце реферата вы должны перечислить список использованных источников.
Материалы располагаются в порядке важности: сначала нормативные акты и статистические отчеты, после них учебные и научные книги по алфавиту, замыкает список пособия на иностранном языке и электронные ресурсы.
Допускается перечислять источники в том же порядке, в котором вы их использовали в своей работе.
Описание каждого материала начинается с красной строки и имеет порядковый номер с точкой в конце.
Источник с одним автором начинается с фамилии автора и его инициалов, далее указывается наименование книги с указанием типа, города, издательства и года выпуска. В конце указывается количество страниц
Если источником является отдельная статья, то указываются страницы данного конкретного фрагмента
Материал с несколькими авторами содержит в начале имя главного автора, а после наименования источника – перечень остальных авторов через запятую
При большом количестве авторов – после названия указывается ФИО главного автора, а в квадратных скобочках
Если при написании реферата вы использовали какой-либо интернет-сайт, то после названия материала в квадратных скобках нужно указать , далее название сайта, ссылку на сайт и дату обращения.
Требования к оформлению содержания по ГОСТ 2017-2018
Стандартные требования оформления содержания указаны в ГОСТ 7.32. В соответствии с ними в верхней части листа напишите «Содержание», выровняйте по центру. Через 2 интервала следует список: «Введение», наименования глав, подглав, «Заключение», список источников информации, приложения. Наименования разделов пишутся прописными буквами, интервал полуторный. Наименования подразделов сдвигаются вправо на 1 отступ (1,25). Напротив каждого пункта указывается страница.
Порядковый номер этой страницы 2, но он не всегда нумеруется, это зависит от требований ВУЗа. Шрифт используйте такой же, как во всей работе. По ГОСТ шрифт Times New Roman, кегль 14, но в конкретном учебном заведении могут быть иные требования. Наполнение между наименованиями глав и номерами – точки. Для нумерации используются арабские цифры.
Функцию Word для создания автособираемого оглавления можно использовать только в том случае, если заголовки оформлены правильно.
Пример оформления содержания
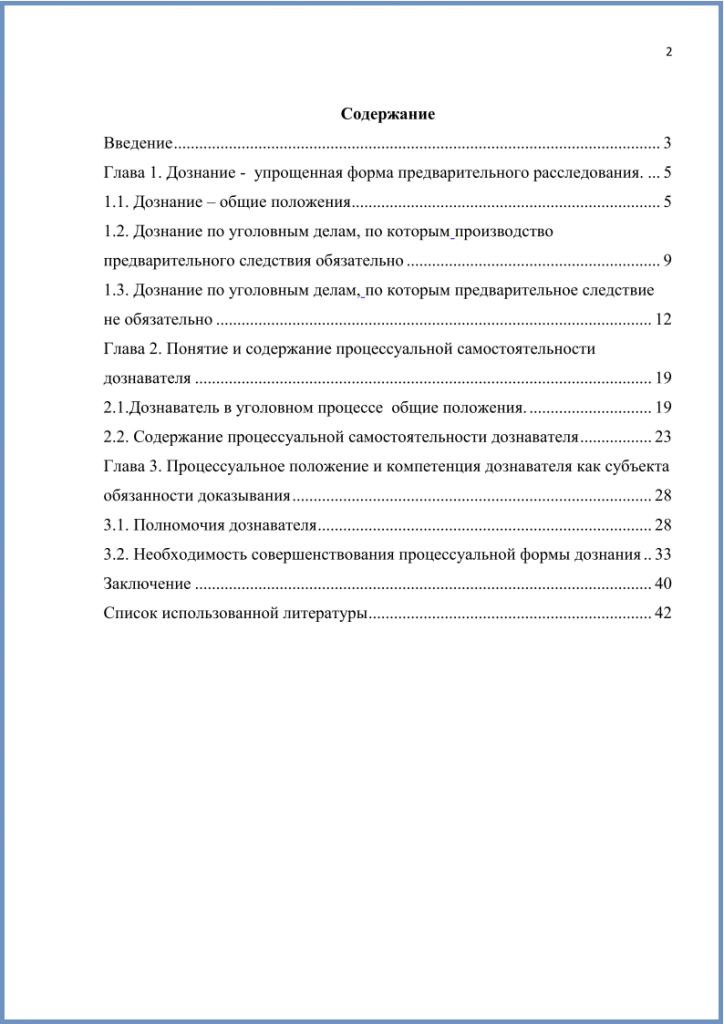
Соблюдение требований к оформлению работы — верный путь к отличной оценке
Нужна помощь в написании работы?
Узнать стоимость
При составлении названия реферата и его структуры, а также в ходе написания самой работы ученику важно четко следовать обозначенным правилам форматирования текста и его оформления
На то, как визуально выглядит работа, преподаватель и другие оценивающие специалисты будут обращать внимание не меньше, чем на содержание
Еще одна статья, прочитав которую вы можете узнать о рефератах и ГОСТу их написания, называется «Как писать реферат: образец правильного оформления«. Так же находится на нашем сайте.
Где можно узнать, как оформить реферат школьника?
В методическом пособии школьного заведения указываются все виды работ начальной школы, например, темы для 4 класса, как должны выглядеть самостоятельные работы учеников начальной школы (1 класс – 3 класс) и т.п. Здесь же в методичке подробно указываются требования к тексту, плану рефератов. Образец оформления можно взять у преподавателя.
Студенты при отсутствии методического пособия склонны придерживаться правил ГОСТ, которые удовлетворяют требования учебного заведения. Что касается учеников, консультироваться по поводу подбора правил оформления нужно непосредственно с преподавателем. В школах преподаватели одобряют ГОСТ, разработанный в 2001 году.
Согласно ГОСТ 2001 года текст форматируют следующим образом:
- шрифт Times New Roman 12-14 размера;
- полуторный межстрочный интервал;
- книжная ориентация страниц;
- распечатывание работы на листах А4;
- реферат нумеруют сквозным способом внизу по центру страницы, пропуская титульник и содержание, но с учетом этих страниц;
- левое и верхнее поле составляет 1,5 см, нижнее – 3 см, левое – 2,5 см.
Если работать на компьютере, то в какой программе лучше?
Самая удобная и приемлемая по ГОСТ и требованиям преподавателей программа написания рефератов, докладов, эссе, сочинений и других видов работ – это Microsoft Word. В текстовом редакторе есть все функции, удовлетворяющие вышеописанные требования ГОСТ. Самый удобный и популярный вид программы – Word 2003 года.
Нужно ли проверять уникальность школьного реферата?
Так как реферат – это больше научное, чем авторское исследование, его уникальность должна составлять от 60% и выше. Для других работ уникальность требуют выше, но в реферате могут присутствовать научные факты, которые нельзя изменять учащемуся. Если текст ниже по уникальности, его возвращают на доработку.
Какие навыки должен получить школьник, делая самостоятельные письменные работы?
Написание реферата для ученика 1 класса, 4 класса и старше – это особый вид самостоятельной работы, которая преследует список целей и задач. КПД реферата ученика заключается в следующем:
- автор учится правильно подбирать литературу, выбирать из объема информации нужные части, отсеивая ненужные данные;
- это способ углубленного изучения темы, а также расширения кругозора;
- автор учится анализировать проблемы, формулировать их, систематизировать данные, делать умозаключения;
- написание реферата обучает аргументированию своей точки зрения;
- автор получает навыки оценки теоретической и практической части проблем;
- в ходе написания учащийся выстраивает логику изложения материала;
- происходит обучение составлению стилистически грамотного научного текста.
Простым языком ученик в ходе создания реферата не только узнает много нового, но и правильно делит информацию на важную и второстепенную, запоминает правила составления текста и его оформления, учится выражать свою точку зрения, подкрепляя ее фактами и аргументами.
Изменение параметров оглавления в документе Word
В программе Microsoft Word, при создании оглавления документа, используются взятые за основу встроенные или созданные самостоятельно стили заголовков.
Если в исходном документе нет заголовков, то вам потребуется предварительно их создать, чтобы потом при оформлении использовать автособираемое оглавление в Word.
Выполните следующие действия:
- Откройте документ Word.
- Выделите текст, который будет использоваться в качестве заголовка.
- Во вкладке «Главная», из области «Стили» задайте подходящий стиль для заголовка.

Примените выбранные стили для форматирования всех заголовков этого документа.
По умолчанию, в Microsoft Word доступны заголовки трех уровней вложенности: «Заголовок 1», «Заголовок 2», «Заголовок 3». Обычно, в названии документа применяют стиль «Заголовок 1», в тексте для подзаголовков используют «Заголовок 2», а в файлах с более сложной иерархией не обойтись без подзаголовка «Заголовок 3».
Вы можете самостоятельно поменять настройки стилей:
- Нажмите стрелку в правом нижнем углу в области «Стили».
- В окне «Стили» нажмите на кнопку «Управление стилями».
- В окне «Управление стилями» поменяйте настройки выбранного стиля или создайте новый стиль.

В случае необходимости, в документ можно добавить стили для заголовков большей вложенности:
- Во вкладке «Ссылки» нажмите на кнопку «Оглавление».
- В контекстном меню выберите «Настраиваемое оглавление…».
- В окне «Оглавление», во вкладке «Оглавление», в разделе «Общие», в поле «Уровни» укажите цифру, подходящую для уровня заголовка.
- Нажмите на кнопку «ОК».

При необходимости, выберите больший уровень вложенности для заголовков, применяемых в данном документе: «Заголовок 4», «Заголовок 5» и т. д. Посмотрите, как отображаются новые заголовки этого документа в окнах «Образец печатного документа» или «Образец веб-документа».
Многие интересен ответ на вопрос о том, как сделать в содержании номера страниц автоматически. Если в оглавлении документа необходимо указывать номера страниц, то нужно активировать пункт «Показать номера страниц» (этот параметр включен по умолчанию). Соответственно, если в нумерация содержания вам не нужна в данном, конкретном документе, уберите флажок из этого пункта настроек в Ворде.
Настройте отображение номеров по правому краю. Этот параметр включен по умолчанию.
В поле «Заполнитель» выберите стиль для отбивки (точки, тире, сплошная линия) между названием заголовка и номером страницы. Подберите подходящий вариант или отключите этот параметр, чтобы убрать точки в оглавлении документа Word.
